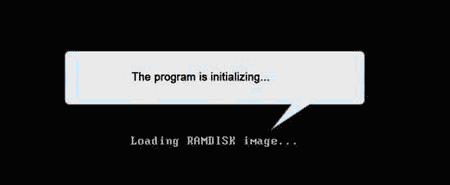The USB Flash Disk
Before I show you how to create a
Password Reset Disk,
let’s take a moment to talk about the USB Flash Drive. Now the reason
that I’m spotlighting your old, small-capacity USB Flash Drive is that
it is really too small to be of much use in today’s world due to that
fact that portable storage needs are now in the GB range. However, since
the Password Reset file weighs in at only 2KB, it is the perfect use
for an old USB Flash Drive.
To get started, insert your USB Flash Drive and wait for it to be
initialized and assigned a drive letter. If there is any data on it, you
may want to remove it. Now to make sure that the disk is in the best
shape that it can be, you should format it. Right-click on the drive
letter in Computer and select the Format command. When you see the
Format dialog box, as shown in
Figure A, just click the Start button.
Figure A

You should format the USB Flash Drive before you use it as a Password Reset Disk.
Creating a Password Reset Disk
Creating a Password Reset Disk is a pretty straightforward procedure.
Once the drive is ready to use, click the Start button and type User
Accounts in the Start Search box. Then, press [Enter] or click User
Accounts in the results panel. Either way, you’ll see the User Accounts
window and will need to locate and click Create a Password Reset Disk in
the Tasks panel, as shown in
Figure B.
Figure B

When the User Accounts window appears, click Create a Password Reset Disk in the Tasks panel.
When you see the Forgotten Password Wizard’s Welcome screen, take a
look at the information and click Next. When you see the next screen,
you’ll be prompted to choose your USB Flash Drive’s drive letter, as
shown in
Figure C. To continue, just click Next.
Figure C

Choose the drive letter assigned to your USB Flash Drive.
On the next screen, you’ll be prompted to type your password, as shown in
Figure D. Then, click Next.
Figure D

When prompted, you’ll type in your password.
As soon as you do, you’ll see a progress bar that will move rapidly
along to 100 percent. You’ll then click Next and will see the last
screen in the Forgotten Password Wizard. To complete the operation,
click Finish.
You should then click the Safely Remove Hardware and Eject Media
icon, choose your USB Flash Drive’s drive letter, and then, when
prompted to do so, remove the drive. You should label the drive and put
it away in a safe place.
Now, you may be tempted to label the drive “Password Reset.” However,
since anyone who happens upon this drive can use it to bypass your
password and break in to your computer, I suggest a more subtle label —
something that will help you recognize the drive but that isn’t so
obvious.
Stay on top of the latest Microsoft Windows tips and tricks with TechRepublic’s Windows Desktop newsletter, delivered every Monday and Thursday.
Using a Password Reset Disk
If you ever forget and type in an incorrect password, the login
screen will change and an error message will appear like the one shown
in
Figure E. To continue, you will have to click OK.
Figure E

At this point, the only thing you can do is click OK.
You’ll then return to the login screen and will see a message appear below the Password box, as shown in
Figure F.
At this point, you’ll insert your USB Flash Drive and wait for it to be
initialized and assigned a drive letter. Then, to launch the Password
Reset Wizard, you’ll click the Reset Password message.
Figure F

To launch the Password Reset Wizard, you’ll click the Reset Password message.
When you see the Password Reset Wizard’s Welcome screen, take a look
at the information and click Next. In the next screen, you’ll be
prompted to choose your USB Flash Drive’s drive letter, as shown in
Figure G. To continue, just click Next.
Figure G

Choose the drive letter assigned to your USB Flash Drive.
Once you select the drive, the Password Reset Wizard will open the
saved file, read your saved password, and perform a few operations in
the background. The wizard will then prompt you to create a new
password, confirm it, as well as create a new hint, as shown in
Figure H.
Figure H

You’ll need to create a new password, confirm it, and create a new hint.
Once you’ve filled in the text boxes, click Next. You’ll then see the
success screen and will need to click Finish to complete the operation.
You can now use the new password to log on to your Windows 7 system.
Note
As soon as you use the Password Reset Wizard to change your password,
the information in the password reset file on the USB Flash Drive will
be outdated. Therefore, as soon as you log back in to Windows, you
should run the Forgotten Password Wizard again and create a new password
reset file.
What’s your take?
Have you used a password reset disk in Windows before? What was your
experience? Now that you can use a USB Flash Drive, do you think that
the procedure will be easier?
 Reset Windows Password is an easy-to-use bootable utility that allows you to reset Windows 8, 7, 2008, Vista, 2003, XP, 2000 password,
when your password is lost or forgotten. Here is a simple tutorial
guides you to create a bootable USB flash drive and reset your forgotten
Windows 7 password:
Reset Windows Password is an easy-to-use bootable utility that allows you to reset Windows 8, 7, 2008, Vista, 2003, XP, 2000 password,
when your password is lost or forgotten. Here is a simple tutorial
guides you to create a bootable USB flash drive and reset your forgotten
Windows 7 password: